Wie kann ich den Datenbestand der Datenbank vergrößern oder aktualisieren (Importfunktion)?
Planetensuche wird über die integrierte Updatefunktion mit aktuellen Daten (vorrangig Exoplaneten) versorgt.
Sollte einmal ein Update auf sich warten lassen, so stehen Ihnen 3 Möglichkeiten offen:
a) importieren von Daten von anderen Planetensuche Nutzern
b) importieren von Exoplaneten und deren Sternen von http://exoplanet.eu/
c) importieren von beliebigen astronomischen Katalogen von VizieR
Im Folgenden werden die einzelnen Möglichkeiten kurz erläutert:
a)
Um mit anderen Planetensuche Nutzern Daten austauschen zu können, empfehle ich das XML Dateiformat. Exportieren Sie dafür den gewünschten Datenbestand in XML (Datenbank-Modul – Menü Datenbank – Exportieren). Danach können andere Nutzer diese Datei wieder in Ihre Datenbank importieren.
b)
Zu aller erst besuchen Sie bitte die Webseite von http://exoplanet.eu/ und klicken dort auf „interaktiver Katalog“. Klicken Sie dann auf die gewünschte Auswahl (z.B. „Alle Kandidaten“) um die komplette Liste der Exoplaneten zu sehen. Etwa mittig rechts im Bild gibt es den Button „Export“, welcher Sie zum Exportdialog führt. Hier wählen Sie die gewünschten Daten aus und wählen anschließend das CSV Dateiformat sowie den Semikolon-Separator „;“. Die Datei welche Sie per Download-Button erhalten, können Sie auf Ihrem PC speichern.

Erst jetzt können Sie im Datenbank-Modul den Dialog unter Datenbank – Importieren aufrufen. Wählen Sie das CSV Dateiformat aus, eine der Optionen und klicken Sie anschließend auf ok. Sie werden dann nach dem Speicherort der vorher heruntergeladenen CSV Datei gefragt.
c)
Generell können alle Kataloge von VizieR importiert werden. Sollten Sie diese Funktion zum ersten Mal benutzen wollen, versuchen Sie bitte nur einen kleineren Katalog bzw. Datenmenge zu importieren (nicht mehr als 10.000 Objekte).
Unter http://vizier.u-strasbg.fr/viz-bin/VizieR können Sie sich einen Katalog auswählen und diesen herunter laden (muss aber als .csv oder .tsv gespeichert werden).
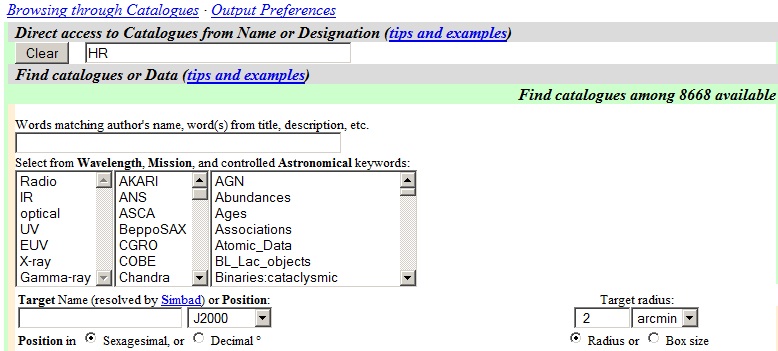
Danach öffnen Sie die Datei mit einem Texteditor (Notepad, Word, Excel o.ä.) und sehen sich den Kopf genauer an (Katalog Name, Autor, die Zeilen wo definiert ist in welcher Spalte welcher Wert steht, etc.). Öffnen Sie dazu parallel das Datenbank-Modul und gehen über das Menü auf Datenbank – importieren – bearbeiten – CSV Schema. Mit Hilfe dieses kleinen Dialogs können Sie die zu importierende Datei konfigurieren, d.h. was davon importiert werden soll.
Die einzelnen Schritte dazu sind:
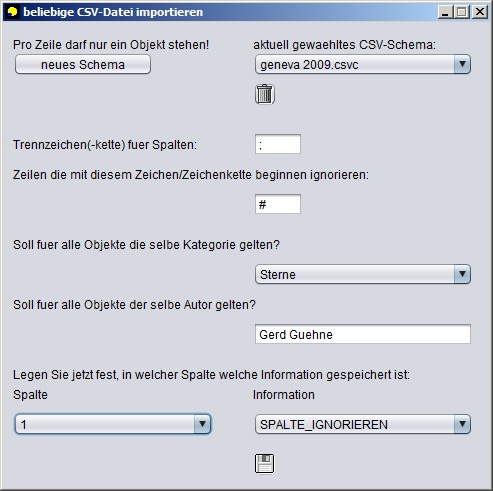
Klicken Sie anschließend auf „Schema speichern“. Oben rechts bei aktuell gewähltes Schema sollte dann Ihr neu angelegtes Schema in der Liste ausgewählt sein. Wenn nicht können Sie dies jetzt noch erledigen, denn dieses Schema wird dann von der Importfunktion benutzt.
Wählen Sie jetzt im Importieren-Dialog das csv/tsv Dateiformat aus und die gewünschten Optionen. Anschließend werden Sie durch klicken auf ok nach dem Speicherort der Datei gefragt.
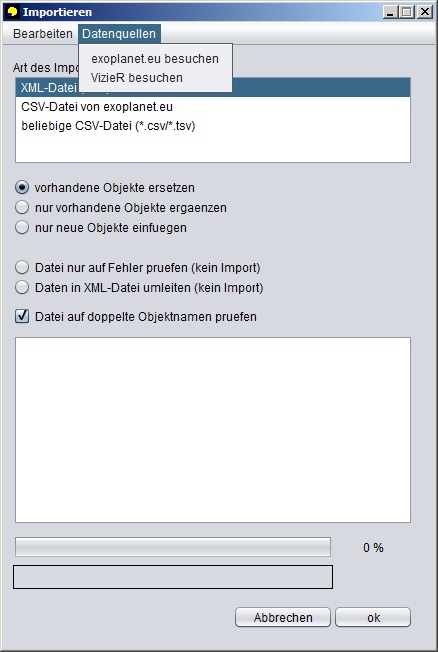
Tipp:
Wählen Sie als Option „nur auf Fehler prüfen“, um vorerst keine Änderungen an der Datenbank vorzunehmen. So können Sie überprüfen, ob Sie beim CSV Schema anlegen alles richtig gemacht haben. Dass Fehler beim Ermitteln des Spektraltyps auftreten ist jedoch (für einen Teil der Daten) normal.